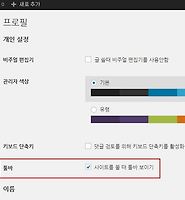이전 글에 이어서 워드프레스 코드조각에 대해 알아보겠습니다. 아래의 코드 조각은 테마 폴더의 functions.php 파일의 하단에 추가하면 됩니다.
1. 워드프레스 업데이트 알림 메시지 제거하기
워드프레스가 업데이트 되면 관리자 화면 상단에 업데이트 가능 메시지가 나타납니다. 업데이트는 보안을 위해 반드시 하는 것이 좋지만 부득이한 사정으로 미뤄야 할 경우 이러한 알림을 우선 제거하는 것이 신경 쓰이지 않습니다.
if (!current_user_can('edit_users')) {
add_action('init', create_function('$a', "remove_action('init', 'wp_version_check');"), 2);
add_filter('pre_option_update_core', create_function('$a', "return null;"));
}
2. 구글 애널리틱스 코드 추가 함수
add_action('wp_footer', 'add_googleanalytics');
function add_googleanalytics() { ?>
// 구글 애널리틱스 코드
<?php }
주석 부분에 구글 애널리틱스 코드를 추가합니다.
3. 파비콘 추가
function blog_favicon() {
echo '<link rel="Shortcut Icon" type="image/x-icon" href="'.get_bloginfo('wpurl').'http://mydomain.com/favicon.ico" />';
}
add_action('wp_head', 'blog_favicon');
워드프레스 설치 폴더에 favicon.ico 파일을 업로드 하고 위 코드를 추가합니다. 도메인 수정 필요
4. 워드프레스 버전 제거
워드프레스는 항상 최신 버전으로 업데이트 해야 해킹을 방지할 수 있습니다. 관리 중인 워드프레스 사이트는 새로운 버전이 나오거나 보안용 버전이 나오면 바로 업데이트 해야 하는데 그럴 수 없는 경우 최소한 버전 번호를 제거해 줘야 해커가 자유롭게 해킹을 할 수 없습니다. 버전 번호를 그대로 두면 해커에게 중요한 정보를 제공하는 것이 됩니다. 해커는 어떤 버전인지 알아야 빠른 해킹이 가능하기 때문이죠.
function wpbeginner_remove_version() {
return '';
}
add_filter('the_generator', 'wpbeginner_remove_version');
위코드를 추가하면 버전 번호가 나타나지 않습니다. 위 방식이 올바른 방법이라는 글도 있고 다음과 같은 코드가 올바른 방법이라는 글도 있습니다.
remove_action('wp_head', 'wp_generator');
하지만 어떤 방법이든 하단의 meta 태그의 워드프레스 버전을 제거할 뿐이고 빨간색의 스타일시트나 자바스크립트 버전 번호에 3.8 번호가 그대로 남아있습니다. 그래서 아래의 코드를 추가해줍니다.
function remove_cssjs_ver( $src ) {
if( strpos( $src, '?ver=' ) || strpos( $src, '&ver=' ) )
$src = remove_query_arg( 'ver', $src );
return $src;
}
add_filter( 'style_loader_src', 'remove_cssjs_ver', 10, 2 );
위 코드는 head 태그 내부에서 ?ver이나 &ver 다음에 숫자가 있는 것을 모두 제거합니다.
5. 헤더 로고 추가
function my_custom_logo() {
echo '
<style type="text/css">
#header-logo { background-image: url('.get_bloginfo('template_directory').'/images/custom-logo.png) !important; }
</style>
';
}
테마 폴더의 images폴더에 custom-logo.png 로고를 추가합니다. 로고 부분의 선택자가 무엇이냐에 따라 #header-logo 부분이 다릅니다.