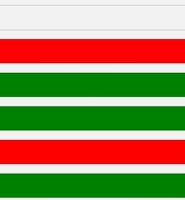CSS를 사용하면서 되도록이면 많은 선택자의 기능을 알아두면 편리하게 디자인할 수 있습니다. 어떤 요소에 대해서 색다른 효과를 주려고 하는데 선택자를 삽입할 수 없다거나 html은 건드리기는 싫고 CSS만으로 스타일 하고자 하는 경우 이런 선택자를 알아두면 아주 편리합니다. 이번 글에서는 처음 CSS를 배우는 분들은 생소하지만 미리 알아두면 편리한 선택자들에 대해 알아보겠습니다.
첨부파일의 start.html을 열면 다음과 같이 돼있습니다. 모두 태그로만 돼있고 아이디나 클래스 선택자를 사용하지 않았습니다.
<div>1</div> <p>2</p> <div>3</div> <div>4</div> <p>5</p> <div>6</div> <ul> <li> <figure> <img src="smartphone.png" alt="" title="스마트폰"> <figcaption></figcaption> </figure> </li> <li> <figure> <img src="smartphone.jpg" alt="스마트폰"> <figcaption></figcaption> </figure> </li> <li> <figure> <img src="smartphone.gif" alt="스마트폰"> <figcaption></figcaption> </figure> </li> </ul>
스타일시트는 기본적인 레이아웃만 돼있습니다.
* {
margin: 0;
padding: 0;
}
body {
font-family: "Nanum Gothic", Arial, sans-serif;
background-color: #f2f2f2;
color: #333333;
width: 960px;
margin: 30px auto;
}
div, p {
height: 30px;
margin: 10px;
border:1px solid #ccc;
}
img {
width:300px;
}
ul {
list-style: none;
}
li {
float: left;
}
figure {
position: relative;
}
그림으로 보면 다음과 같습니다.
1. 이웃 선택자( + :Adjacent Selector, Adjacent Sibling Selector)
영어 이름이 이웃 선택자인데 다른 이름으로 이웃 형제 선택자라고도 합니다. 이것은 서로 이웃한 형제 요소 중에서 바로 뒤에 있는 요소를 선택할 때 사용합니다. 즉 div + p 처럼 돼있다면 p가 선택되는 것이죠. 아래에서 예를 들어보겠습니다. 스타일시트에 다음과 같이 입력하면 div 태그 다음에 있는 p 태그가 선택됩니다. 그래서 배경색이 빨간색으로 나타납니다. div과 p는 서도 대등한 관계에 있는 형제요소입니다.
div + p {
background: red;
}
실제로 웹디자인에서 어떻게 사용하는지 알아보기 위해 이번에는 img 태그와 형제요소인 figcaption을 연결시켰습니다. 그러면서 이 요소에 배경 이미지를 삽입했고 배치를 위한 스타일시트를 설정했습니다.
img + figcaption {
background: url(new.png);
width:141px;
height:140px;
position: absolute;
top: -15px;
left:-15px;
}
모든 스마트폰 이미지에 New라는 캡션 이미지가 나타납니다.
그런데 어느 하나의 스마트 폰 이미지가 없다면 어떻게 될까요. 아래에서 이미지 태그를 제거했지만 <figcaption>은 그대로 존재합니다. 정상대로라면 캡션이미지가 나타나야하지만 이웃 선택자인 "+" 를 사용하므로써 캡션 이미지도 나타나지 않습니다. 즉 캡션 이미지는 스마트폰 이미지가 존재해야 나타나는 것입니다.
<li>
<figure>
<figcaption></figcaption>
</figure>
</li>
만일 이웃 선택자를 사용하지 않고 다음과 같이 figcaption 만 사용했다면 스마트폰 이미지가 없음에도 캡션이미지가 나타납니다.
figcaption {
background: url(new.png);
width:141px;
height:140px;
position: absolute;
top: -15px;
left:-15px;
}
이번에는 어느 하나의 figcaption 에 class="new"라는 선택자를 삽입하고 스타일시트에도 클래스 선택자를 추가했습니다.
<li>
<figure>
<img src="smartphone.gif" alt="스마트폰">
<figcaption class="new"></figcaption>
</figure>
</li>
img + figcaption.new {
background: url(new.png);
width:141px;
height:140px;
position: absolute;
top: -15px;
left:-15px;
}
그러면 특정 선택자가 들어간 스마트폰 이미지에만 캡션 이미지가 나타납니다. 이것이 원래 의도한 것이었습니다. 특정 상품에 캡션 이미지가 나타나도록 하고 이미지가 없는 경우는 캡션이미지도 나타나지 않는 것이죠.









 CSS-selectors.zip
CSS-selectors.zip