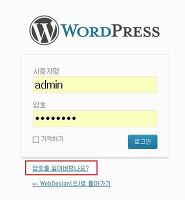내 컴퓨터에서 워드프레스를 실험하려면 wamp와 같은 서버 프로그램 스택을 설치하는데 URL이 기본적으로 localhost로 돼있습니다. 이곳에 워드프레스나 다른 php 프로그램을 시험하고자 하면 c:\wamp\www폴더에 폴더를 만들고 프로그램을 설치합니다. 그러면 URL은 localhost/wordpress처럼 됩니다.
이번 글에서는 단조로운 localhost라는 도메인 대신에 자유롭게 원하는 도메인을 만들어서 mywordpress.com/wordpress와 같은 실제 웹사이트의 도메인처럼 만들거나 myblog.mywordpress.com과 같은 서브 도메인을 만들고 서브 도메인에 워드프레스를 설치 사용하는 방법을 알아봅니다. 내 컴퓨터에서 이럴만한 가치가 있을까 하는 의구심이 들지만 이러한 과정은 실제 웹사이트에서도 적용되는 방법입니다. wamp 서버가 내 컴퓨터에서만 사용되고 있지만 이대로 웹호스팅의 단독 서버에 설치하면 바로 사용할 수 있는 서버가 완성되고 내 컴퓨터를 서버처럼 사용해서 외부에서도 접근 할 수 있는 실제 웹사이트 서버와 동일한 것입니다. 웹호스팅 서버에서 이러한 환경을 만들자면 단독서버에서만 가능합니다. 공유 서버는 공유 서버를 사용하는 모든 가입자가 동일한 설정이 적용되므로 환경설정을 할 수가 없죠.
1. httpd.conf 파일의 수정
wamp 서버 아이콘을 클릭-->아파치-->httpd.conf를 선택하면 편집기에 파일이 열립니다.
Ctrl_F 키를 누르고 Virtual hosts로 검색한 다음 include conf/extra/httpd-vhosts.conf 앞에 있는 # 를 제거하면 이 파일을 사용할 수 있도록 활성화됩니다. Ctrl+S키를 눌러 저장한 다음 창을 닫습니다.
2. 아파치 모듈의 활성화
wamp 서버 아이콘-->아파치-->아파치 모듈-->alias_module을 클릭하면 앞에 체크표시가 되면서 활성화됩니다. 다시 이곳으로 들어와서 하단에서 vhost_alias_module을 클릭해서 활성화합니다.
3. httpd-vhosts.conf 파일 변경하기
wamp 서버가 설치된 위 경로로 들어가서 httpd-vhosts.conf 파일을 텍스트 편집기에 엽니다.
하단으로 내려가서 <VirtualHost *:80>부분을 아래처럼 수정해줍니다. 글의 하단에서 첨부파일을 내려받으면 됩니다.
<VirtualHost *:80>
ServerName localhost
ServerAlias localhost
DocumentRoot "C:\wamp\www"
ErrorLog "logs\errors.log"
<directory "C:\wamp\www">
Options Indexes FollowSymLinks
AllowOverride all
Order Deny,Allow
Deny from all
Allow from all
</directory>
</VirtualHost>
<VirtualHost *:80>
ServerName mywordpress.com
ServerAlias www.mywordpress.com
DocumentRoot "C:\wamp\www"
ErrorLog "logs\errors.log"
<directory "C:\wamp\www">
Options Indexes FollowSymLinks
AllowOverride all
Order Deny,Allow
Deny from all
Allow from all
</directory>
</VirtualHost>
<VirtualHost *:80>
ServerName mywordpress.com
ServerAlias *.mywordpress.com
VirtualDocumentRoot "C:\wamp\www\subdomains\%1"
ErrorLog "logs\errors.log"
<directory "C:\wamp\www\subdomains\%1">
Options Indexes FollowSymLinks
AllowOverride all
Order Deny,Allow
Deny from all
Allow from all
</directory>
</VirtualHost>
첫번째 블럭은 기존의 localhost 도메인을 그대로 사용하고자 하는 것이고 두번째 블럭은 내가 원하는 도메인으로 만들고 이 도메인을 사용하고자 하는 것이며, 세번째는 서브 도메인을 사용하고자 하는 것입니다. mywordpress는 원하는대로 바꿔도 됩니다.
4. hosts 파일 수정하기
위 경로로 들어가서 hosts 파일을 수정해줘야하는데 텍스트 편집기에 그대로 열어서 편집하면 수정이 안되므로 관리자 계정으로 열어야 가능합니다.
윈도우 8에서 실행하는 과정입니다. 마우스를 우측 상단, 또는 하단 구석으로 마우스를 이동해서 검색창을 열고 note로 검색하면 메모장 아이콘이 나타납니다. 우클릭하면 하단에 메뉴가 나오고 관리자 권한으로 실행을 클릭합니다.
파일 메뉴에서 열기를 선택해서 hosts 파일을 연 다음, 하단에서 위처럼 입력해줍니다. 미리 사용할 도메인을 넣어둔 것입니다. 실제로 사용할 것은 localhost, mywordpress.com, www.mywordpress.com, myblog.mywordpress.com입니다. Ctrl+S키를 눌러 저장하고 닫습니다.
5. wamp 서버 서비스 재시작
wamp서버 아이콘을 클릭하고 모든 서비스를 재시작합니다.
기존에 사용하던 워드프레스가 있는 경우 localhost를 mywordpress.com으로 변경해서 잘 나오는지 실험해봅니다. localhost를 입력해도 화면이 나타나야 합니다.
6. 서브도메인에 워드프레스 설치하기
www 폴더에 subdomains 폴더를 만들고 이곳에 새 워드프레스를 복사해 붙여넣습니다. 폴더이름을 원하는대로 바꿔줍니다. 여기서는 myblog로 했습니다.
wp-config-sample.php 파일을 수정하고 일반적인 워드프레스 설치방법에 의해 설치를 진행하면됩니다. 도메인은 위처럼 하면 됩니다.





















 localhost.txt
localhost.txt