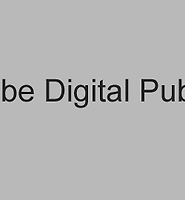어도비 인디자인(Adobe Indesign)은 어도비의 다른 프로그램과 같이 어떤 작업을 수행하기 위해서는 단축키가 많이 사용됩니다. 메뉴에서 일일히 원하는 메뉴를 찾아서 실행하면 작업 속도도 느려지고 힘들죠. 이번 글에서는 우선 인디자인 문서를 여는 방법과 문서를 연다음에 원하는 위치로 이동하거나 확대 축소하는 기본적인 내비게이션에 대해서 알아봅니다. 내비게이션이란 작업화면을 원하는 위치로 이동하거나 확대 축소하는 작업을 말합니다.
템플릿파일은 이미 만들어진 작업파일로서 텍스트만 수정하면 바로 사용이 가능한 파일입니다. 주로 유료이지만 무료인 파일도 있어서 연습할때 사용하면 좋습니다. 이곳 을 클릭하면 어도비 인디자인 템플릿 파일이 있는 페이지로 이동합니다.

위 압축파일을 다운받아 압축을 풀고 폴더로 들어가면 인디자인 문서인 indd 파일이 있고 문서에 사용된 이미지 파일들이 있습니다. 인디자인의 indd파일은 일종의 프로젝트 파일로서 하나의 독립된 문서로 사용할 수 없고 문서에 사용된 이미지 파일이나 폰트 파일등 모든 파일들이 연결되어 있으며 사용된 파일들은 하나의 프로젝트 폴더에 포함시켜 사용하는 것이 좋습니다.

인디자인 문서파일을 열려면 웰컴스크린의 1에서 최근에 사용된 파일을 선택하거나 2의 열기아이콘을 클릭하여 문서 파일이 있는 폴더에서 인디자인 파일을 클릭하면 열립니다. 또는 메뉴에서 파일-열기를 선택하거나 단축키로 Ctrl+O키를 누르면 브라우저 창이 나오고 원하는 폴더에서 인디자인 파일을 선택하면 됩니다.
인디자인은 다른 어도비 프로그램과는 달리 버전별로 별도의 프로그램으로 취급합니다. 그래서 하나의 컴퓨터에 여러가지 버전의 인디자인이 설치된 경우 각각의 버전의 인디자인을 실행시킬 수 있습니다. 버전업되면서 다른 플러그인을 사용하기 때문에 높은 버전에서 만든 인디자인 문서는 낮은 버전에서 열리지 않습니다. 하지만 높은 버전의 인디자인에서 별도의 작업을 하면 낮은 버전에서도 열 수 있습니다. 높은 버전의 인디자인에서 내보내기(Ctrl+E)를 누르면 브라우저 창이 나옵니다. 파일이름에 원하는 이름을 넣고 파일형식에서 Indesign Markup(idml)을 선택하고 저장한 다음 낮은 버전에서 이 파일을 열고 indd로 저장하면 됩니다.
또하나의 인디자인 문서를 여는 방법은 윈도우 탐색기에서 indd파일을 클릭하면 인디자인에 열리는데 이것이 최근에 설치된 인디자인 버전으로 열리게 됩니다. 만일 인디자인 문서 파일이 이전 버전이고 최근에 설치된 프로그램은 최신버전이라면 열리지 않게 됩니다. 파일에 우클릭하여 연결프로그램을 선택하면 설치된 인디자인의 버전 아이콘이 나오므로 선택을 하면 열리게 됩니다.

다른 곳에서 작업한 문서를 처음 열면 위와같은 메시지 창이 나와서 연결된 파일의 링크를 업데이트하라고 나옵니다. 링크 업데이트 버튼을 클릭합니다. 처음 문서를 열면 화면의 해상도에 따라서 1처럼 글자가 바 형태로 나오게 되는 경우도 있습니다. 문서가 작게 나와서 그런 것이니 2의 돋보기 툴(단축키 Z)을 선택하고 문서를 클릭하면 문서가 확대되면서 글자가 제대로 보이게 됩니다. 도구모음의 두가지 아이콘은 문서를 확대하거나 이동하는 기능을 갖고 있지만 2의 돋보기 아이콘을 더블클릭하면 실제 인쇄사이즈인 100%로 보이게 되고 손바닥툴을 더블클릭하면 화면에 꽉차게 나오게 됩니다.
처음에 언급했듯이 툴이나 메뉴를 직접 선택하지 않고 확대 축소하거나 화면이동을 할 수 있는 단축키를 주로 사용하는 것이 빠르고 좋습니다.
확대하는 단축키는 Ctrl+스페이스바를 누르고 클릭하면 됩니다. 클릭할수록 커집니다. 축소하는 단축키는 Alt키를 추가해서 Ctrl+Alt+스페이스바입니다.
화면을 이동(panning)하는 단축키는 H키를 누르면 손바닥툴로 전환되어 클릭이동하면 되지만 대부분의 경우 다른 도구를 사용하던중에 이동을 하는 것이 빠르므로 그냥 스페이스바만 누르고 있는 동안 손바닥툴로 전환되고 스페이스바에서 떼면 다시 원래의 도구로 전환됩니다. 하지만 인디자인은 문자툴을 많이 사용하게 되므로 문자툴을 사용하던중 스페이스바를 누르면 스페이스바의 원래의 기능을 실행하게 되죠. 그래서 글자의 간격이 벌어지게 됩니다. 그래서 인디자인에서는 Alt키를 추가로 눌러서 Alt+스페이스바를 눌러 손바닥툴로 전환하여 사용합니다. 어떤 도구를 사용하더라도 Alt+스페이스바를 누르면 손바닥툴로 전환되므로 손바닥툴을 사용할 때는 항상 Alt+스페이스바를 사용하기도 합니다.
문서를 상하로 스크롤할때는 마우스의 스크롤을 사용하면 되고 좌우로 스크롤하려면 Ctrl키를 누른채 스크롤버튼을 사용하거나 화면의 우측과 하단에 있는 스크롤바를 이동하면 됩니다.
Alt키와 마우스의 스크롤버튼을 사용하면 줌기능을 합니다. Alt키를 누르고 스크롤업하면 문서가 커지고 스크롤다운하면 작아집니다.

단축키로 돋보기툴을 만들고 원하는 부분을 클릭드래서하면 점선이 그려지고 이부분이 확대됩니다. Alt키를 추가하고 클릭드래그하면 축소됩니다.
보기메뉴를 선택하면 확대 축소 메뉴가 나옵니다. Ctrl+=은 Ctrl+플러스키를 의미합니다. 이것은 키보드 상단의 플러스키도 되지만 숫자판의 키도 가능합니다. 다른 숫자도 가능한데 Ctrl+0키를 누르면 손바닥툴을 더블클릭한 것과 같이 페이지가 화면을 채우도록 나오고 Ctrl+1키를 누르면 100%로 사이즈변경됩니다. Ctrl+2는 200%, 4는 400%이지만 5는 50%입니다. 3은 없습니다. 이것은 숫자판의 숫자는 안되고 키보드 상단의 숫자만 가능합니다.

인자인에서 문서작업을 하다보면 1과 같은 가이드선이 복잡하게 얽혀서 어지럽죠. 2의 아이콘을 2초간 클릭하거나 우클릭하면 메뉴가 나옵니다. 미리보기를 선택하면 안내선들이 사라집니다. 단축키를 사용하는 것이 빠르죠. W키를 누르면 같은 효과가 나오고 다시누르면 안내선이 나타납니다.
1. 어도비 홈페이지에서 인디자인 템플릿 파일 다운 받기
템플릿파일은 이미 만들어진 작업파일로서 텍스트만 수정하면 바로 사용이 가능한 파일입니다. 주로 유료이지만 무료인 파일도 있어서 연습할때 사용하면 좋습니다. 이곳 을 클릭하면 어도비 인디자인 템플릿 파일이 있는 페이지로 이동합니다.

위 압축파일을 다운받아 압축을 풀고 폴더로 들어가면 인디자인 문서인 indd 파일이 있고 문서에 사용된 이미지 파일들이 있습니다. 인디자인의 indd파일은 일종의 프로젝트 파일로서 하나의 독립된 문서로 사용할 수 없고 문서에 사용된 이미지 파일이나 폰트 파일등 모든 파일들이 연결되어 있으며 사용된 파일들은 하나의 프로젝트 폴더에 포함시켜 사용하는 것이 좋습니다.
2. 인디자인 파일 여는 여러가지 방법

인디자인 문서파일을 열려면 웰컴스크린의 1에서 최근에 사용된 파일을 선택하거나 2의 열기아이콘을 클릭하여 문서 파일이 있는 폴더에서 인디자인 파일을 클릭하면 열립니다. 또는 메뉴에서 파일-열기를 선택하거나 단축키로 Ctrl+O키를 누르면 브라우저 창이 나오고 원하는 폴더에서 인디자인 파일을 선택하면 됩니다.
인디자인은 다른 어도비 프로그램과는 달리 버전별로 별도의 프로그램으로 취급합니다. 그래서 하나의 컴퓨터에 여러가지 버전의 인디자인이 설치된 경우 각각의 버전의 인디자인을 실행시킬 수 있습니다. 버전업되면서 다른 플러그인을 사용하기 때문에 높은 버전에서 만든 인디자인 문서는 낮은 버전에서 열리지 않습니다. 하지만 높은 버전의 인디자인에서 별도의 작업을 하면 낮은 버전에서도 열 수 있습니다. 높은 버전의 인디자인에서 내보내기(Ctrl+E)를 누르면 브라우저 창이 나옵니다. 파일이름에 원하는 이름을 넣고 파일형식에서 Indesign Markup(idml)을 선택하고 저장한 다음 낮은 버전에서 이 파일을 열고 indd로 저장하면 됩니다.
또하나의 인디자인 문서를 여는 방법은 윈도우 탐색기에서 indd파일을 클릭하면 인디자인에 열리는데 이것이 최근에 설치된 인디자인 버전으로 열리게 됩니다. 만일 인디자인 문서 파일이 이전 버전이고 최근에 설치된 프로그램은 최신버전이라면 열리지 않게 됩니다. 파일에 우클릭하여 연결프로그램을 선택하면 설치된 인디자인의 버전 아이콘이 나오므로 선택을 하면 열리게 됩니다.
3. 문서 확대 축소, 내비게이션

다른 곳에서 작업한 문서를 처음 열면 위와같은 메시지 창이 나와서 연결된 파일의 링크를 업데이트하라고 나옵니다. 링크 업데이트 버튼을 클릭합니다. 처음 문서를 열면 화면의 해상도에 따라서 1처럼 글자가 바 형태로 나오게 되는 경우도 있습니다. 문서가 작게 나와서 그런 것이니 2의 돋보기 툴(단축키 Z)을 선택하고 문서를 클릭하면 문서가 확대되면서 글자가 제대로 보이게 됩니다. 도구모음의 두가지 아이콘은 문서를 확대하거나 이동하는 기능을 갖고 있지만 2의 돋보기 아이콘을 더블클릭하면 실제 인쇄사이즈인 100%로 보이게 되고 손바닥툴을 더블클릭하면 화면에 꽉차게 나오게 됩니다.
처음에 언급했듯이 툴이나 메뉴를 직접 선택하지 않고 확대 축소하거나 화면이동을 할 수 있는 단축키를 주로 사용하는 것이 빠르고 좋습니다.
확대하는 단축키는 Ctrl+스페이스바를 누르고 클릭하면 됩니다. 클릭할수록 커집니다. 축소하는 단축키는 Alt키를 추가해서 Ctrl+Alt+스페이스바입니다.
화면을 이동(panning)하는 단축키는 H키를 누르면 손바닥툴로 전환되어 클릭이동하면 되지만 대부분의 경우 다른 도구를 사용하던중에 이동을 하는 것이 빠르므로 그냥 스페이스바만 누르고 있는 동안 손바닥툴로 전환되고 스페이스바에서 떼면 다시 원래의 도구로 전환됩니다. 하지만 인디자인은 문자툴을 많이 사용하게 되므로 문자툴을 사용하던중 스페이스바를 누르면 스페이스바의 원래의 기능을 실행하게 되죠. 그래서 글자의 간격이 벌어지게 됩니다. 그래서 인디자인에서는 Alt키를 추가로 눌러서 Alt+스페이스바를 눌러 손바닥툴로 전환하여 사용합니다. 어떤 도구를 사용하더라도 Alt+스페이스바를 누르면 손바닥툴로 전환되므로 손바닥툴을 사용할 때는 항상 Alt+스페이스바를 사용하기도 합니다.
문서를 상하로 스크롤할때는 마우스의 스크롤을 사용하면 되고 좌우로 스크롤하려면 Ctrl키를 누른채 스크롤버튼을 사용하거나 화면의 우측과 하단에 있는 스크롤바를 이동하면 됩니다.
Alt키와 마우스의 스크롤버튼을 사용하면 줌기능을 합니다. Alt키를 누르고 스크롤업하면 문서가 커지고 스크롤다운하면 작아집니다.

단축키로 돋보기툴을 만들고 원하는 부분을 클릭드래서하면 점선이 그려지고 이부분이 확대됩니다. Alt키를 추가하고 클릭드래그하면 축소됩니다.
보기메뉴를 선택하면 확대 축소 메뉴가 나옵니다. Ctrl+=은 Ctrl+플러스키를 의미합니다. 이것은 키보드 상단의 플러스키도 되지만 숫자판의 키도 가능합니다. 다른 숫자도 가능한데 Ctrl+0키를 누르면 손바닥툴을 더블클릭한 것과 같이 페이지가 화면을 채우도록 나오고 Ctrl+1키를 누르면 100%로 사이즈변경됩니다. Ctrl+2는 200%, 4는 400%이지만 5는 50%입니다. 3은 없습니다. 이것은 숫자판의 숫자는 안되고 키보드 상단의 숫자만 가능합니다.

인자인에서 문서작업을 하다보면 1과 같은 가이드선이 복잡하게 얽혀서 어지럽죠. 2의 아이콘을 2초간 클릭하거나 우클릭하면 메뉴가 나옵니다. 미리보기를 선택하면 안내선들이 사라집니다. 단축키를 사용하는 것이 빠르죠. W키를 누르면 같은 효과가 나오고 다시누르면 안내선이 나타납니다.
 TC9990102-PI.zip
TC9990102-PI.zip