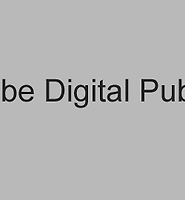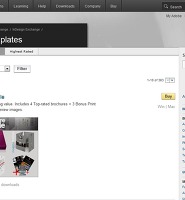어도비 크리에이티브 스위트(Adobe Creative Suite)프로그램 중에서 유독 한글버전으로 사용해야하는 프로그램이 있다면 인디자인일 것입니다. 다른 프로그램은 한글보다는 영어버전으로 사용하는 것이 좋은 것은 대부분의 강좌가 영어버전으로 만들어지기 때문이죠. 어도비 CS 프로그램이 업그레이드되어 처음 나오게 되면 한글 버전은 늦게 나오기 때문에 책을 만들때 영어로된 화면을 캡쳐해서 사용하게 됩니다. 또한 외국 강좌를 보려면 한글 버전으로 따라하기가 힘들죠. 메뉴가 서로 다른 언어로 되어있으면 어떤 것을 선택해야할지 위치로만 파악되기 때문입니다. 이것은 한글로 된 강좌를 영어로 된 프로그램으로 따라하는 것이 힘든 것과 마찬가지입니다. 영어 메뉴의 명칭을 한글 메뉴로 번역한 것이 참 어색한 용어도 있습니다. 어떤때 보면 그냥 영어를 발음나는대로 한글로 했으면 하는 부분도 있습니다.
그래서 대부분의 어도비 CS 프로그램은 영어 버전을 사용하는 것이 좋습니다. 영어를 몰라서 어렵다고요? 어차피 새로운 프로그램을 하면 한글도 어렵습니다. 그리고 영어버전에서 메뉴같은 것은 하나의 기호로 생각하면 됩니다. 아이콘으로 보면 되는 것이죠. 이런 단어의 메뉴를 클릭하면 어떤 기능을 하더라.. 라는 식으로 아이콘화 되어있는게 프로그램의 메뉴입니다.
그런데 어도비 인디자인은 영어버전과 한글버전이 다릅니다. 왜냐하면 영어버전에는 없는 기능이 한글버전에 있기 때문이죠. 그렇게 많은 것은 아니지만 한글언어의 특성상 필요한 것이 있습니다. 영어는 단어가 가로로만 쓰이지만 한글은 세로로 쓰이기도 하기 때문에 텍스트 세로쓰기가 별도로 있습니다.

왼쪽은 영어버전의 텍스트툴을 클릭했을때 나오는 도구모음이고 오른쪽은 한글버전의 텍스트툴을 클릭했을때 나오는 도구모음입니다. 세로로 입력할 수 있는 기능으로 인해서 이러한 차이점이 있습니다.
그래서 가능하면 한글버전을 사용하는 것이 좋습니다. 하지만 영어버전이라고 해서 한글이 입력되지 않는 것은 아니므로 영어버전으로 한글을 사용해서 편집디자인을 해도 됩니다. 그래서 제 포스팅에서는 영어버전으로 진행하고 한글버전에만 있는 기능은 별도로 첨부하겠지만 기본적인 툴의 사용이나 테크닉은 같으므로 그러한 일은 많지 않을 것입니다.

어도비 인디자인을 열면 처음 나오는 Welcome Screen입니다. 1의 Open a Recent Item은 이전에 인디자인 파일을 저장한 적이 없기 때문에 파일이 안나타나고 파일을 만들어 저장을 한 경우, 1 아래에 나타나기 시작합니다. 다른 인디자인 파일을 열려면 2의 Open 아이콘을 클릭하여 브라우저 창에서 indd(Indesign Document)파일을 열면 됩니다. 3은 새로운 파일을 만들 수 있는 곳입니다. 새로운 인디자인 프로젝트 파일을 만들려면 Document를 클릭하고 Book은 여러개의 인디자인 파일이 모여서 하나의 책을 만들 수 있는 기능입니다. 이것을 클릭하면 브라우저 창이 나타나고 적당한 이름을 입력하고 저장하면 Book 패널이 만들어집니다. 이곳에 indd파일을 저장해서 관리할 수 있습니다. 라이브러리는 여러종류의 자료를 보관할 수 있는 라이브러리 패널을 만들 수 있습니다.
웰컴스크린 화면이 나오지 않도록 하려면 4의 Don't show again에 체크하고 위 화면을 닫으면 다시는 안나타나고 다시 나타나게 하려면 메뉴에서 Help-Welcome Screen을 선택하면 위 화면이 다시 나옵니다. 4에 체크해제하면 다음부터 다시 나오게 됩니다. 새문서를 만들기 위해 3에서 Document를 클릭하거나 또는 메뉴에서 파일-New-Document를 클릭하거나 Ctrl+N키를 누르면 새문서 만들기 창이 나옵니다.

다른 어도비 프로그램에 비해서 상당히 복잡합니다. 그만큼 여기서 설정을 하더라도 나중에 변경할 수도 있습니다. 변경하는 방법은 아래에 별도로 나오게 됩니다.
1을 클릭하면 처음에는 아무것도 없고 위 화면에서 설정하고 난 다음에 오른쪽 메뉴에서 Save Preset을 클릭하여 설정대로 저장을 하면 나중에 이곳에서 설정된 프리셋을 불러올 수 있습니다.
2는 기본이 Print로 되어있습니다. 인디자인이 기본적으로 출판물 레이아웃 프로그램이지만 웹용으로도 작업해서 SWF파일로 저장할 수 있고 이북을 제작할 수도 있습니다. Web을 선택하면 단위가 픽셀로 변합니다.
3은 페이지 수를 설정합니다. 4는 책이나 잡지같은 출판물은 좌측 페이지와 우측페이지가 있어서 두개의 페이지가 서로 마주보게 배치한는 기능입니다. 이곳에 체크하면 두개의 마주보는 페이지가 만들어지고 첫페이지만 하나의 페이지로 됩니다.
5는 책을 만들 경우 여러개의 인디자인 파일(indd)로 구성되는데 그중 하나의 인디자인 파일의 시작이 다른 인디자인 파일 다음의 페이지일 경우 이전 파일에 이어서 페이지 수를 시작할 수도 있습니다. 일반적인 경우는 페이지가 1페이지로 시작합니다.
6은 인디자인이 처음 만들어질때 쿽익스프레스의 기능을 첨부한 기능으로 모든 페이지에 텍스트 프레임을 만들게 됩니다. 하지만 잘 쓰지 않습니다. 이곳에 체크하게 되면 나중에 변경할 수가 없습니다.
7은 기본적으로 많이 쓰이는 사이즈의 프리셋이 있습니다.
8은 인디자인이 미국에서 만든 프로그램이라서 미국의 출판 산업의 표준 치수인 인치(inch)를 기본으로 하고 있습니다. 숫자 사이에 있는 p는 pica를 의미하며 6분의 1인치입니다. 파이카는 기본적으로 인쇄 활자의 단위이며 12포인트는 1파이카이고 6파이카는 1인치입니다. 그래서 1인치는 72포인트입니다. 이곳에 "12in"로 입력해도 파이카 단위로 표시됩니다. 국제적인 길이의 단위인 밀리미터로 바꾸려면 이곳 을 참고하세요.
9는 8에서 설정한 가로 세로 수치의 위치를 바꾸는 기능입니다.
10의 컬럼은 페이지에서는 보이지만 프린트시에는 보이지 않는 가상의 선을 설정해서 텍스트 프레임이나 이미지 프레임을 만들때 가이드선 역할을 하는 박스를 만듭니다. 11에 수를 입력합니다.
12은 위의 컬럼과 컬럼 사이의 빈 공간의 치수를 설정합니다. 컬럼이 3개면 거터가 2개 만들어지며 수치를 설정하면 두개의 거터는 같은 칫수로 됩니다.
13의 마진은 페이지의 본문에 있는 텍스트나 사진이 있는 곳과 페이지 끝 사이의 빈 여백입니다. 14를 클릭하여 체인을 없애면 4면에 대해서 별도로 수치를 설정할 수 있습니다.
15는 처음에는 나타나지 않지만 16의 More Options 버튼을 클릭하면 나타납니다. 블리드는 출판물을 인쇄후 최종적으로 절단시 오차를 감안한 여백입니다. 이것은 사진이 페이지의 끝에 위치할 수도 있는데 블리드를 설정하지 않으면 사진의 끝과 페이지의 끝이 일치하게 되며 오차를 초과되어 절단하게 되면 종이의 여백이 나타나므로 좋은 품질의 프린트를 기대할 수 없게 됩니다.
슬러그는 위의 블리드와 겹치는 부분이지만 인쇄를 위한 지시사항이나 메모를 기록할 수 있는 곳으로 최종 절단시에는 제거됩니다. 17을 클릭하여 4면에 대해서 수치를 다르게 설정할 수 있습니다.
위에서 설정하여 새문서를 만들고 작업도중 설정을 변경하는 방법은 여러곳에 있습니다. 우선 메뉴에서 파일- Document Setup을 선택하면 다음과 같은 창이 나옵니다.

1의 프린트 부분이 비활성화되어 웹으로 변경할 수 없도록 되어있지만 다음에 나오는 방법으로 하면 됩니다. 위 항목을 보면 마진을 변경하는 부분이 없습니다. 마진은 메뉴에서 레이아웃-Margins and Columns를 선택하면 다음과 같은 창이 나옵니다.

위에서 변경하면 됩니다.

프린트로 설정된 것을 웹으로 전환하는 방법은 좀 번거로운데 우선 Ctrl+R키를 누르면 눈금자가 나타납니다. 가로세로 눈금자의 교차점에 우클릭하여 나오는 메뉴에서 픽셀을 선택하면 문서가 픽셀로 전환 됩니다. 메뉴에서 편집(Edit)-Transparency Blend Space- Document RGB를 선택하면 RGB모드로 전환됩니다. 컬러 스왓치는 아래의 스왓치를 다운받아서 스와치패널에서 메뉴아이콘을 클릭하여 4의 Load Swatches를 선택해서 다운받은 파일을 클릭하면 5처럼 RGB 스왓치를 사용할 수 있습니다.
그래서 대부분의 어도비 CS 프로그램은 영어 버전을 사용하는 것이 좋습니다. 영어를 몰라서 어렵다고요? 어차피 새로운 프로그램을 하면 한글도 어렵습니다. 그리고 영어버전에서 메뉴같은 것은 하나의 기호로 생각하면 됩니다. 아이콘으로 보면 되는 것이죠. 이런 단어의 메뉴를 클릭하면 어떤 기능을 하더라.. 라는 식으로 아이콘화 되어있는게 프로그램의 메뉴입니다.
그런데 어도비 인디자인은 영어버전과 한글버전이 다릅니다. 왜냐하면 영어버전에는 없는 기능이 한글버전에 있기 때문이죠. 그렇게 많은 것은 아니지만 한글언어의 특성상 필요한 것이 있습니다. 영어는 단어가 가로로만 쓰이지만 한글은 세로로 쓰이기도 하기 때문에 텍스트 세로쓰기가 별도로 있습니다.

왼쪽은 영어버전의 텍스트툴을 클릭했을때 나오는 도구모음이고 오른쪽은 한글버전의 텍스트툴을 클릭했을때 나오는 도구모음입니다. 세로로 입력할 수 있는 기능으로 인해서 이러한 차이점이 있습니다.
그래서 가능하면 한글버전을 사용하는 것이 좋습니다. 하지만 영어버전이라고 해서 한글이 입력되지 않는 것은 아니므로 영어버전으로 한글을 사용해서 편집디자인을 해도 됩니다. 그래서 제 포스팅에서는 영어버전으로 진행하고 한글버전에만 있는 기능은 별도로 첨부하겠지만 기본적인 툴의 사용이나 테크닉은 같으므로 그러한 일은 많지 않을 것입니다.
1. 어도비 인디자인의 시작

어도비 인디자인을 열면 처음 나오는 Welcome Screen입니다. 1의 Open a Recent Item은 이전에 인디자인 파일을 저장한 적이 없기 때문에 파일이 안나타나고 파일을 만들어 저장을 한 경우, 1 아래에 나타나기 시작합니다. 다른 인디자인 파일을 열려면 2의 Open 아이콘을 클릭하여 브라우저 창에서 indd(Indesign Document)파일을 열면 됩니다. 3은 새로운 파일을 만들 수 있는 곳입니다. 새로운 인디자인 프로젝트 파일을 만들려면 Document를 클릭하고 Book은 여러개의 인디자인 파일이 모여서 하나의 책을 만들 수 있는 기능입니다. 이것을 클릭하면 브라우저 창이 나타나고 적당한 이름을 입력하고 저장하면 Book 패널이 만들어집니다. 이곳에 indd파일을 저장해서 관리할 수 있습니다. 라이브러리는 여러종류의 자료를 보관할 수 있는 라이브러리 패널을 만들 수 있습니다.
웰컴스크린 화면이 나오지 않도록 하려면 4의 Don't show again에 체크하고 위 화면을 닫으면 다시는 안나타나고 다시 나타나게 하려면 메뉴에서 Help-Welcome Screen을 선택하면 위 화면이 다시 나옵니다. 4에 체크해제하면 다음부터 다시 나오게 됩니다. 새문서를 만들기 위해 3에서 Document를 클릭하거나 또는 메뉴에서 파일-New-Document를 클릭하거나 Ctrl+N키를 누르면 새문서 만들기 창이 나옵니다.
2. 새문서 만들기

다른 어도비 프로그램에 비해서 상당히 복잡합니다. 그만큼 여기서 설정을 하더라도 나중에 변경할 수도 있습니다. 변경하는 방법은 아래에 별도로 나오게 됩니다.
1을 클릭하면 처음에는 아무것도 없고 위 화면에서 설정하고 난 다음에 오른쪽 메뉴에서 Save Preset을 클릭하여 설정대로 저장을 하면 나중에 이곳에서 설정된 프리셋을 불러올 수 있습니다.
2는 기본이 Print로 되어있습니다. 인디자인이 기본적으로 출판물 레이아웃 프로그램이지만 웹용으로도 작업해서 SWF파일로 저장할 수 있고 이북을 제작할 수도 있습니다. Web을 선택하면 단위가 픽셀로 변합니다.
3은 페이지 수를 설정합니다. 4는 책이나 잡지같은 출판물은 좌측 페이지와 우측페이지가 있어서 두개의 페이지가 서로 마주보게 배치한는 기능입니다. 이곳에 체크하면 두개의 마주보는 페이지가 만들어지고 첫페이지만 하나의 페이지로 됩니다.
5는 책을 만들 경우 여러개의 인디자인 파일(indd)로 구성되는데 그중 하나의 인디자인 파일의 시작이 다른 인디자인 파일 다음의 페이지일 경우 이전 파일에 이어서 페이지 수를 시작할 수도 있습니다. 일반적인 경우는 페이지가 1페이지로 시작합니다.
6은 인디자인이 처음 만들어질때 쿽익스프레스의 기능을 첨부한 기능으로 모든 페이지에 텍스트 프레임을 만들게 됩니다. 하지만 잘 쓰지 않습니다. 이곳에 체크하게 되면 나중에 변경할 수가 없습니다.
7은 기본적으로 많이 쓰이는 사이즈의 프리셋이 있습니다.
8은 인디자인이 미국에서 만든 프로그램이라서 미국의 출판 산업의 표준 치수인 인치(inch)를 기본으로 하고 있습니다. 숫자 사이에 있는 p는 pica를 의미하며 6분의 1인치입니다. 파이카는 기본적으로 인쇄 활자의 단위이며 12포인트는 1파이카이고 6파이카는 1인치입니다. 그래서 1인치는 72포인트입니다. 이곳에 "12in"로 입력해도 파이카 단위로 표시됩니다. 국제적인 길이의 단위인 밀리미터로 바꾸려면 이곳 을 참고하세요.
9는 8에서 설정한 가로 세로 수치의 위치를 바꾸는 기능입니다.
10의 컬럼은 페이지에서는 보이지만 프린트시에는 보이지 않는 가상의 선을 설정해서 텍스트 프레임이나 이미지 프레임을 만들때 가이드선 역할을 하는 박스를 만듭니다. 11에 수를 입력합니다.
12은 위의 컬럼과 컬럼 사이의 빈 공간의 치수를 설정합니다. 컬럼이 3개면 거터가 2개 만들어지며 수치를 설정하면 두개의 거터는 같은 칫수로 됩니다.
13의 마진은 페이지의 본문에 있는 텍스트나 사진이 있는 곳과 페이지 끝 사이의 빈 여백입니다. 14를 클릭하여 체인을 없애면 4면에 대해서 별도로 수치를 설정할 수 있습니다.
15는 처음에는 나타나지 않지만 16의 More Options 버튼을 클릭하면 나타납니다. 블리드는 출판물을 인쇄후 최종적으로 절단시 오차를 감안한 여백입니다. 이것은 사진이 페이지의 끝에 위치할 수도 있는데 블리드를 설정하지 않으면 사진의 끝과 페이지의 끝이 일치하게 되며 오차를 초과되어 절단하게 되면 종이의 여백이 나타나므로 좋은 품질의 프린트를 기대할 수 없게 됩니다.
슬러그는 위의 블리드와 겹치는 부분이지만 인쇄를 위한 지시사항이나 메모를 기록할 수 있는 곳으로 최종 절단시에는 제거됩니다. 17을 클릭하여 4면에 대해서 수치를 다르게 설정할 수 있습니다.
위에서 설정하여 새문서를 만들고 작업도중 설정을 변경하는 방법은 여러곳에 있습니다. 우선 메뉴에서 파일- Document Setup을 선택하면 다음과 같은 창이 나옵니다.
3. 설정 변경하기

1의 프린트 부분이 비활성화되어 웹으로 변경할 수 없도록 되어있지만 다음에 나오는 방법으로 하면 됩니다. 위 항목을 보면 마진을 변경하는 부분이 없습니다. 마진은 메뉴에서 레이아웃-Margins and Columns를 선택하면 다음과 같은 창이 나옵니다.

위에서 변경하면 됩니다.

프린트로 설정된 것을 웹으로 전환하는 방법은 좀 번거로운데 우선 Ctrl+R키를 누르면 눈금자가 나타납니다. 가로세로 눈금자의 교차점에 우클릭하여 나오는 메뉴에서 픽셀을 선택하면 문서가 픽셀로 전환 됩니다. 메뉴에서 편집(Edit)-Transparency Blend Space- Document RGB를 선택하면 RGB모드로 전환됩니다. 컬러 스왓치는 아래의 스왓치를 다운받아서 스와치패널에서 메뉴아이콘을 클릭하여 4의 Load Swatches를 선택해서 다운받은 파일을 클릭하면 5처럼 RGB 스왓치를 사용할 수 있습니다.
 InteractiveColors.ase
InteractiveColors.ase