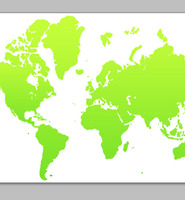포토샵의 텍스쳐라이즈 필터를 이용하면 사진을 캔버스에 그린듯한 그림효과를 낼 수 있습니다. 이 필터를 만든 다음 사진이 나타나는 애니메이션 GIF를 만드는 방법을 알아봅니다.
1. 캔버스 텍스쳐 만들기

사진을 불러와서 새레이어를 만들고 D키를 누르면 색상도구가 기본색으로 됩니다. Ctrl+Delete키를 누르면 흰색이 채워지고 3의 아이콘을 클릭하면 레이어마스크가 추가됩니다. 브러시툴을 선택하고 우클릭하면 메뉴가 나옵니다. 5의 Fan Bristle 브러시를 선택하고 사이즈를 조정한 다음, 검정색으로 칠해주면 사진이 나타납니다.

새레이어를 추가하고 흰색을 채운 다음, 메뉴에서 필터-텍스쳐라이저를 선택하면 창이 나옵니다. 캔버스를 선택하고 스케일은 100%, 릴리프는 4 라이트는 Top으로 설정하고 나온 다음, 블렌드 모드를 Multiply(곱하기)로 설정하면 캔버스의 텍스쳐는 그대로인채 그림이 나타납니다.

1의 레이어마스크를 클릭하고 기본색인 상태에서 Ctrl+Delete키를 누르면 흰색이 채워지고 그림은 안보입니다. 다시 브러시로 검정색을 칠하면 나타납니다. 사진 레이어 위에 다른 사진을 넣어도 그 사진에 대해 같은 효과가 나옵니다.
2. 애니메이션
이곳 을 클릭하여 화면 캡쳐 프로그램인 안카메라를 다운 받아 설치한 다음, 프로그램을 띄웁니다. 설치 마지막에 추가로 설치되는 옵션 프로그램인 안캠코더를 사용해도 됩니다.

프로그램 상단의 타이틀 바를 클릭드래그하거나 1,2,3을 클릭 드래그하여 캔버스에 맞게 조정합니다. 4의 옵션을 클릭하면 설정창이 나오는데 5의 1초에 15번을 선택하면 6에서 67ms로 됩니다. 200을 입력하면 초당 5장의 사진이 저장됩니다.

1은 한장씩 저장되는 아이콘이고 2는 설정한 대로 초당 여러장을 저장할 수 있는 아이콘입니다. 2를 클릭하고 브라우저창에서 새폴더를 만들고 폴더에 들어가서 적당한 이름을 입력한 뒤 저장버튼을 누르면 이때부터 사진이 저장되기 시작하고 프로그램 상단에 저장되는 내용이 나타납니다. 저장을 중지하려면 Esc키를 누르면 되지만 다른 프로그램이 실행되고 있으면 중지가 안되므로 안카메라의 상단을 클릭하고 Esc키를 눌러야 중지됩니다.

안카메라의 저장이 시작되면 레이어마스크가 선택된 상태에서 브러시로 나타날 부분만 그려줍니다. 안카메라의 상단을 클릭하고 Esc키를 누르면 정지됩니다. 상단에보면 104장이나 저장됐습니다.

메뉴에서 파일-스크립트-Load Files into Stack을 선택하면 창이 나옵니다. 파일전체를 사용할 것이 아니므로 1에서 파일을 선택하고 2의 브라우즈 버튼을 클릭합니다.

브러시가 시작되는 이미지인 1을 선택하고 스크롤바를 내리다보면 같은 이미지가 반복되는 부분이 있습니다. Shift키를 누르고 같은 이미지가 시작되는 첫 이미지를 선택한 다음 OK를 클릭하면 이전 사진에서 처럼 파일이 순서대로 나타납니다. OK를 클릭하면 포토샵에 열립니다. 사진이 많거나 이미지가 크면 시간이 걸립니다.

메뉴에서 윈도우-애니메이션을 선택하면 하단에 패널이 나옵니다. 위와같은 프레임 패널이 아니고 타임라인 패널이면 1의 아이콘을 클릭합니다. 2에서 시간과 반복회수를 설정합니다. 3의 메뉴아이콘을 클릭하고 Make Frames from Layers를 선택하면 레이어의 모든 이미지가 프레임으로 들어옵니다. 이미지를 보면 마지막에 있어야할 프레임이 첫 프레임으로 와있습니다. 반대로 바꾸려면 3을 클릭하고 메뉴에서 Reverse Frames를 선택하면 제대로 나오게 됩니다. 플레이버튼을 클릭하면 애니메이션이 실행됩니다. 너무 빠르면 2에서 시간을 조정합니다. 모든 프레임을 같은 시간으로 맞춰야하기 때문에 첫 프레임을 선택하고 스크롤바를 우측으로 이동해서 Shift키를 누르고 마지막 프레임을 선택한 다음 시간을 설정합니다. 애니메이션이 끝나고 바로 처음부터 시작되는 것을 늦추려면 마지막 프레임의 시간만 2초로 설정합니다.

메뉴에서 파일-웹용으로 저장(Save for Web and Devices)을 선택하고 화면에서 GIF를 선택합니다. 사진용량이 크면 2에서 크기를 조절 할 수 있습니다.