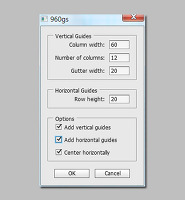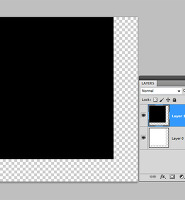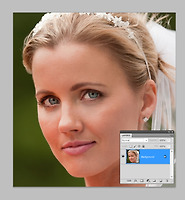워터마크는 사진에 로고나 웹사이트를 표시해서 사진의 저작권을 나타내는 용도로 사용됩니다. 한장의 사진이나 여러장의 많은 사진을 한번에 워터마크를 만들어주는 포토샵 익스텐션 사용법을 알아봅니다.

포토샵 CS5버젼용입니다. 위 압축파일을 다운로드하여 해제한 다음 아래사진처럼 시작프로그램에서 어도비 익스텐션 메니저를 엽니다.


포토샵이 열려있으면 닫은 다음 위 메뉴에서 포토샵을 선택하고 설치를 클릭해서 압축해제한 폴더로 이동하여 Adobe Watermark.zxp를 선택하고 설치하면 사진처럼 목록이 생깁니다.
 포토샵을 열고 메뉴에서 윈도우-익스텐션을 선택하면 목록에 Adobe Watermark가 있습니다. 이것을 클릭하면 위와같은 패널이 나옵니다. 1번항목의 Select Watermark Source File을 클릭하면 세부항목이 나옵니다. 1에서는 AI같은 로고파일이 있는 경우 첨부할 수 있고 없는 경우 2에서 직접 텍스트로 입력합니다. 3은 폰트를 선택하고 4에서 폰트의 크기, 5에서 색상, 6에서 원본파일이름을 추가할 것인지 선택할 수 있습니다.
포토샵을 열고 메뉴에서 윈도우-익스텐션을 선택하면 목록에 Adobe Watermark가 있습니다. 이것을 클릭하면 위와같은 패널이 나옵니다. 1번항목의 Select Watermark Source File을 클릭하면 세부항목이 나옵니다. 1에서는 AI같은 로고파일이 있는 경우 첨부할 수 있고 없는 경우 2에서 직접 텍스트로 입력합니다. 3은 폰트를 선택하고 4에서 폰트의 크기, 5에서 색상, 6에서 원본파일이름을 추가할 것인지 선택할 수 있습니다.

두번째 항목에서 1은 여러장의 사진이 들어있는 폴더를 선택할 수 있고 2에서 열려있는 사진을 사용할 수 있습니다. 3은 저장할 폴더를 선택합니다. 열려있는 파일이라도 저장폴더를 선택해야 Run버튼을 누르면 실행이 됩니다. 4에서는 이메일을 직접 보냅니다.

세번째 항목에서 1은 워터마크가 들어갈 위치를 설정합니다. 작은 세모를 클릭하면 메뉴가 나옵니다. 2는 1에서 정한 위치에서 더 이동하고자 할 경우 예를 들어 1의 좌측상단인 경우 첫글자가 모서리에서 가로세로 20픽셀씩 떨어져서 나오게 됩니다. 우측하단을 선택했다면 마지막글자가 모서리에서 떨어지는 간격입니다. 3은 워터마크의 투명도를 설정합니다. 3의 위에 있는 비활성화된 Scale항목은 로고이미지를 삽입할때 활성화되며 로고의 사이즈를 변경합니다.

네번째 항목에서 1은 표준 JPEG파일로 저장을 합니다. 1을 클릭하면 3의 해상도란이 활성화돼서 해상도를 입력할 수 있고 2의 웹용으로 저장을 선택하면 3이 비활성화돼서 항상 해상도가 72픽셀로 저장됩니다. 4는 포토샵의 스마트 샤픈 필터를 이용하는데 이 필터의 최종 사용한 설정으로 선명효과를 주게 됩니다. 5에 체크하고 11의 Preview버튼을 클릭하면 선명효과를 조정할 수 있도록 아래 사진과 같이 필터 설정창이 나옵니다. 6에서 JPEG파일의 품질을 설정합니다. 최대 12이고 이것을 넘으면 경고창이 나옵니다. 7은 이 프로그램의 장점이자 단점인데 우선 단점부터 말하자면 이미지의 사이즈를 수동으로 입력해야합니다. 열린 사진의 사이즈를 설정할 경우, 원래의 이미지대로 저장하려면 8의 자르기툴을 선택하고 옵션바에서 9의 버튼을 클릭하면 좌측에 가로세로 수치가 나옵니다. 이 수치를 입력하면 되고 폴더에 있는 여러장의 사진에 워터마크를 넣을 경우 하나의 사이즈로만 저장됩니다. 이것이 장점으로 될 수 있는 것은 많은 이미지를 원하는 사이즈로 저장할 수 있는 기능이라는 것이죠. 별도의 이미지 리사이즈 프로그램이 필요하지 않게 됩니다.
11은 처음 설정할때부터 이버튼을 눌러서 미리보기를 할 수 있습니다. 워터마크의 위치라든가 폰트의 크기, 모양 등 여러가지 설정하면서 미리보기를 하면 별도의 창에 파일이 만들어집니다. 12의 버튼을 클릭하면 실행되고 저장폴더에 저장됩니다.

* 사용중 Error Message: #1009가 나올경우 포토샵을 닫고 아래의 폴더에서 csxs2.pref파일을 삭제합니다.
C:\Users<username>\AppData\Roaming\Adobe\CS5ServiceManager\preference\csxs2.pref

포토샵 CS5버젼용입니다. 위 압축파일을 다운로드하여 해제한 다음 아래사진처럼 시작프로그램에서 어도비 익스텐션 메니저를 엽니다.


포토샵이 열려있으면 닫은 다음 위 메뉴에서 포토샵을 선택하고 설치를 클릭해서 압축해제한 폴더로 이동하여 Adobe Watermark.zxp를 선택하고 설치하면 사진처럼 목록이 생깁니다.


두번째 항목에서 1은 여러장의 사진이 들어있는 폴더를 선택할 수 있고 2에서 열려있는 사진을 사용할 수 있습니다. 3은 저장할 폴더를 선택합니다. 열려있는 파일이라도 저장폴더를 선택해야 Run버튼을 누르면 실행이 됩니다. 4에서는 이메일을 직접 보냅니다.

세번째 항목에서 1은 워터마크가 들어갈 위치를 설정합니다. 작은 세모를 클릭하면 메뉴가 나옵니다. 2는 1에서 정한 위치에서 더 이동하고자 할 경우 예를 들어 1의 좌측상단인 경우 첫글자가 모서리에서 가로세로 20픽셀씩 떨어져서 나오게 됩니다. 우측하단을 선택했다면 마지막글자가 모서리에서 떨어지는 간격입니다. 3은 워터마크의 투명도를 설정합니다. 3의 위에 있는 비활성화된 Scale항목은 로고이미지를 삽입할때 활성화되며 로고의 사이즈를 변경합니다.

네번째 항목에서 1은 표준 JPEG파일로 저장을 합니다. 1을 클릭하면 3의 해상도란이 활성화돼서 해상도를 입력할 수 있고 2의 웹용으로 저장을 선택하면 3이 비활성화돼서 항상 해상도가 72픽셀로 저장됩니다. 4는 포토샵의 스마트 샤픈 필터를 이용하는데 이 필터의 최종 사용한 설정으로 선명효과를 주게 됩니다. 5에 체크하고 11의 Preview버튼을 클릭하면 선명효과를 조정할 수 있도록 아래 사진과 같이 필터 설정창이 나옵니다. 6에서 JPEG파일의 품질을 설정합니다. 최대 12이고 이것을 넘으면 경고창이 나옵니다. 7은 이 프로그램의 장점이자 단점인데 우선 단점부터 말하자면 이미지의 사이즈를 수동으로 입력해야합니다. 열린 사진의 사이즈를 설정할 경우, 원래의 이미지대로 저장하려면 8의 자르기툴을 선택하고 옵션바에서 9의 버튼을 클릭하면 좌측에 가로세로 수치가 나옵니다. 이 수치를 입력하면 되고 폴더에 있는 여러장의 사진에 워터마크를 넣을 경우 하나의 사이즈로만 저장됩니다. 이것이 장점으로 될 수 있는 것은 많은 이미지를 원하는 사이즈로 저장할 수 있는 기능이라는 것이죠. 별도의 이미지 리사이즈 프로그램이 필요하지 않게 됩니다.
11은 처음 설정할때부터 이버튼을 눌러서 미리보기를 할 수 있습니다. 워터마크의 위치라든가 폰트의 크기, 모양 등 여러가지 설정하면서 미리보기를 하면 별도의 창에 파일이 만들어집니다. 12의 버튼을 클릭하면 실행되고 저장폴더에 저장됩니다.

* 사용중 Error Message: #1009가 나올경우 포토샵을 닫고 아래의 폴더에서 csxs2.pref파일을 삭제합니다.
C:\Users<username>\AppData\Roaming\Adobe\CS5ServiceManager\preference\csxs2.pref
 Adobe_Watermark_2.1.0.zip
Adobe_Watermark_2.1.0.zip