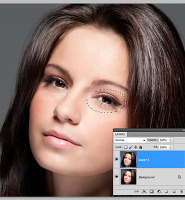이전 포토샵 리터칭 강좌에서 피부 텍스쳐를 손상을 줄이고 부드럽게 하는 방법에 대해 알아보았습니다. 사람의 피부는 잡티를 제거하고 부드럽게 보정하게 되면 살결(텍스쳐)이 손상이 가게됩니다. 그러면 포토샵으로 보정한 티가 많이 나게 돼서 인조미인이라는 소리를 듣게 됩니다. 텍스쳐 손상을 줄이면서 가능한한 많은 잡티와 주름을 줄이는 것이 포토샵이 할 수 있는 일입니다.
아래사진은 클릭하면 크게보이고 좌측상단의 확대아이콘을 클릭하면 더 크게 볼 수 있습니다. 확대해서 보면 잡티는 별로 없지만 피부가 거칠어보입니다.


포토샵에서 보정은 항상 사진을 불러와서 Ctrl+J키를 눌러 레이어복사를 하는 것으로 시작합니다. 원본보존과 나중에 보정사진과의 비교를 위해서죠. 메뉴에서 필터-블러-Surface Blur를 선택합니다.

Surface Blur는 가우시안 블러와 다른점이 경계선을 보존합니다. Radius 수치를 39정도로 하고 Threshold는 Radius수치의 5~10이하고 설정합니다. Radius는 블러의 정도를 조절하는 것이고 Threshold는 블러되는 부분의 톤을 조절합니다. 컴퓨터의 사양에 따라 시간이 좀 걸릴 수도 있습니다. 완료되면 레이어창에서 투명도를 50%로 내립니다.

Alt키를 누른채 1의 레이어마스크아이콘을 클릭하면 2처럼 레이어마스크가 만들어지면서 검정색으로 되고 사진은 블러효과가 없은 원래의 사진으로 돌아옵니다. 레이어마스크가 선택되면 4처럼 색상도구는 기본색으로 됩니다. 4의 전경색을 흰색으로 하고 브러시툴로 인물의 피부부분만 칠해주면 블러효과가 나타납니다. 눈이나 콧구명 입술등 피부가 아닌부분은 제외하고 칠해줍니다.
칠하면서 Alt키를 누르고 2를 클릭하면 레이어마스크 부분만 사진에 나타납니다.

어떤 부분이 칠해지지 않았는지 알 수 있고 이상태에서 칠해줘도 됩니다. 전경색을 검정색으로 바꾸는 단축키는 X입니다. X키를 번갈아 가면서 초과되어 칠한 부분은 검정색으로 칠해서 블러효과를 지워줍니다.

Ctrl키를 누르고 1의 레이어마스크를 클릭하면 2처럼 레이어마스크에 흰색으로 칠한 부분만 선택이 됩니다. 3의 레이어를 선택하고 Ctrl+J키를 누르면 1과 3레이어 사이에 선택부분만 3의 레이어에서 복사되어 레이어로 만들어집니다. 이 레이어를 1레이어 위로 클릭드래그해서 이동합니다.

메뉴에서 필터-기타(Others)-Highpass를 클릭하고 슬라이더를 좌측으로 끌어당긴다음 피부의 텍스쳐를 보면서 서서히 우측으로 이동합니다.


레이어창에서 블렌딩모드를 Soft Light로 바꿔주고 투명도를 낮춥니다. 이 레이어는 투명도를 100%로 했을때 피부의 부드러운 보정은 없고 원래의 사진과 동일합니다. 투명도를 조절하므로써 부드러운 보정과 피부텍스쳐 복원의 정도가 달라집니다.

부드러운 효과를 더 내기 위해 하이패스 레이어의 투명도를 37%한 사진입니다. 사진을 클릭하면 크게보이고 크게한 상태에서 좌측상단의 확대아이콘을 클릭하면 더 크게 볼 수 있습니다. 솜털까지 살아있는 피부텍스쳐를 확인할 수 있습니다. 원래의 사진과 비교하면 다음과 같습니다.

아래사진은 클릭하면 크게보이고 좌측상단의 확대아이콘을 클릭하면 더 크게 볼 수 있습니다. 확대해서 보면 잡티는 별로 없지만 피부가 거칠어보입니다.

1. Surface Blur 필터를 이용한 피부 부드러운 효과

포토샵에서 보정은 항상 사진을 불러와서 Ctrl+J키를 눌러 레이어복사를 하는 것으로 시작합니다. 원본보존과 나중에 보정사진과의 비교를 위해서죠. 메뉴에서 필터-블러-Surface Blur를 선택합니다.

Surface Blur는 가우시안 블러와 다른점이 경계선을 보존합니다. Radius 수치를 39정도로 하고 Threshold는 Radius수치의 5~10이하고 설정합니다. Radius는 블러의 정도를 조절하는 것이고 Threshold는 블러되는 부분의 톤을 조절합니다. 컴퓨터의 사양에 따라 시간이 좀 걸릴 수도 있습니다. 완료되면 레이어창에서 투명도를 50%로 내립니다.

Alt키를 누른채 1의 레이어마스크아이콘을 클릭하면 2처럼 레이어마스크가 만들어지면서 검정색으로 되고 사진은 블러효과가 없은 원래의 사진으로 돌아옵니다. 레이어마스크가 선택되면 4처럼 색상도구는 기본색으로 됩니다. 4의 전경색을 흰색으로 하고 브러시툴로 인물의 피부부분만 칠해주면 블러효과가 나타납니다. 눈이나 콧구명 입술등 피부가 아닌부분은 제외하고 칠해줍니다.
칠하면서 Alt키를 누르고 2를 클릭하면 레이어마스크 부분만 사진에 나타납니다.

어떤 부분이 칠해지지 않았는지 알 수 있고 이상태에서 칠해줘도 됩니다. 전경색을 검정색으로 바꾸는 단축키는 X입니다. X키를 번갈아 가면서 초과되어 칠한 부분은 검정색으로 칠해서 블러효과를 지워줍니다.

Ctrl키를 누르고 1의 레이어마스크를 클릭하면 2처럼 레이어마스크에 흰색으로 칠한 부분만 선택이 됩니다. 3의 레이어를 선택하고 Ctrl+J키를 누르면 1과 3레이어 사이에 선택부분만 3의 레이어에서 복사되어 레이어로 만들어집니다. 이 레이어를 1레이어 위로 클릭드래그해서 이동합니다.
2. 하이패스필터를 이용한 피부텍스쳐의 복원

메뉴에서 필터-기타(Others)-Highpass를 클릭하고 슬라이더를 좌측으로 끌어당긴다음 피부의 텍스쳐를 보면서 서서히 우측으로 이동합니다.

사진처럼 회색에서 피부텍스쳐가 흰색 빛이 나타날때까지 이동합니다.

레이어창에서 블렌딩모드를 Soft Light로 바꿔주고 투명도를 낮춥니다. 이 레이어는 투명도를 100%로 했을때 피부의 부드러운 보정은 없고 원래의 사진과 동일합니다. 투명도를 조절하므로써 부드러운 보정과 피부텍스쳐 복원의 정도가 달라집니다.

부드러운 효과를 더 내기 위해 하이패스 레이어의 투명도를 37%한 사진입니다. 사진을 클릭하면 크게보이고 크게한 상태에서 좌측상단의 확대아이콘을 클릭하면 더 크게 볼 수 있습니다. 솜털까지 살아있는 피부텍스쳐를 확인할 수 있습니다. 원래의 사진과 비교하면 다음과 같습니다.