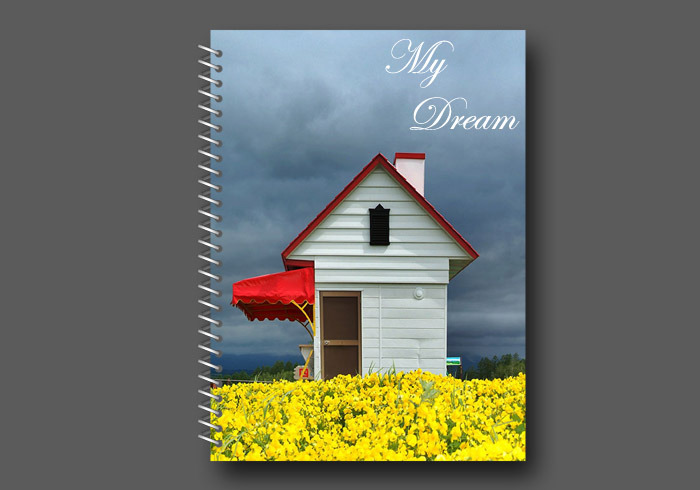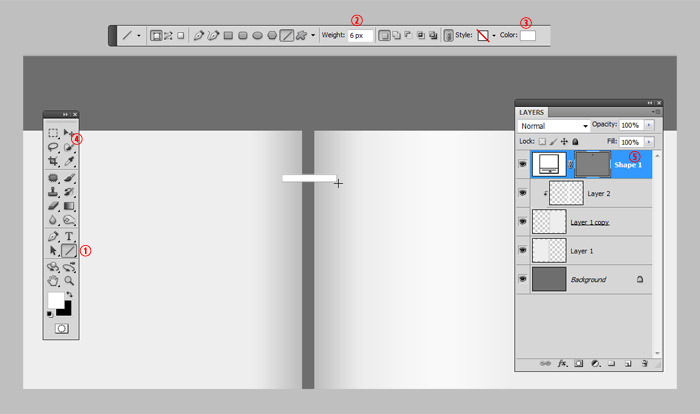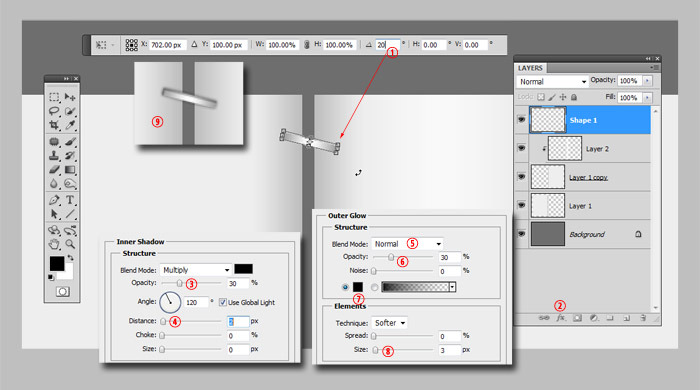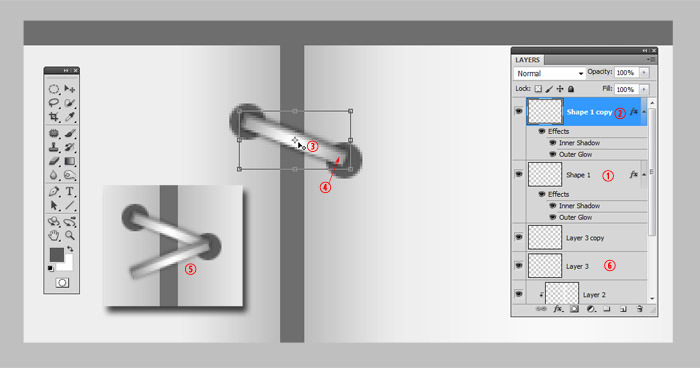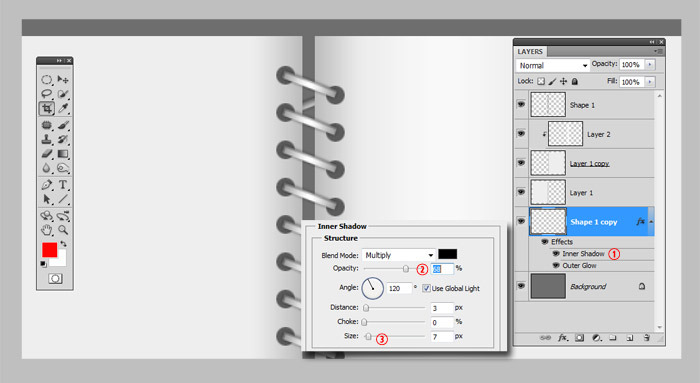포토샵/사진효과
포토샵 스프링 노트북 만들기
베누시안
2011. 11. 28. 18:20
포토샵의 복사자유변형툴은 사용법을 알고나면 한가지 어려운 작업을 반복적으로 복사해주기 때문에 참 편리한 도구입니다. 이 도구를 이용하여 노트북의 스프링을 만들고 스프링 노트북을 만드는 방법을 알아봅니다.
포토샵에서 1400X980픽셀의 새문서를 만들고 D키를 누르면 색상도구가 검정-흰색으로 됩니다. 1의 전경색을 클릭하여 짙은 회색을 선택합니다. 사각형선택툴을 선택하고 4에서 5로 클릭드래그하여 선택합니다.
1의 아이콘을 클릭하여 새레이어를 만들고 배경색 아이콘을 클릭하여 색상코드를 eeeeee로 입력하고 OK클릭합니다. Ctrl+Delete키를 누르면 색이 채워집니다.
새레이어를 만들고 도구모음에서 그래디언트툴을 선택합니다. 옵션바에서 4를 클릭하면 그래디언트 에디터가 나옵니다. 두번째 전경색-투명 프리셋을 클릭합니다. 6에서 Foreground to Transparent라는 이름으로 나옵니다. OK클릭하고 7의 선형(Linear)을 선택한 다음 Shift키를 누르고 8에서 9로 클릭드래그합니다. 10에서 투명도를 50으로 낮춘다음 Ctrl+D키를 눌러 선택을 해제합니다. Ctrl+E키를 누르면 아래의 레이어와 병합됩니다.
Ctrl+J키를 눌러 레이어복사한 다음 Ctrl+T키를 눌러 자유변형툴에서 우클릭하여 Flip Horizontal(수평 뒤집기)를 선택합니다. Shift키를 누른채 클릭드래그하여 우측으로 이동해서 좌측이미지와 약간의 공간이 남도록 배치합니다.
새 레이어를 만들고 사각형선택툴로 3처럼 수직으로 선택합니다. 전경색을 흰색으로 만들고 Alt+Delete키를 눌러 색을 채우고 Ctrl+D키를 눌러 선택을 해제합니다.
메뉴에서 필터-블러-모션블러를 선택합니다. 1의 각도가 0인것을 확인하고 Distance슬라이더를 이동하면 3의 흰색이미지가 좌우로 투명해지는 효과가 나옵니다. OK클릭하고 나온다음 3의 이미지를 좌측 이동해서 어울리게 배치합니다. Alt키를 누르고 마우스를 레이어 사이인 4에 대면 커서가 바뀝니다. 클릭하면 클리핑마스크되면서 3의 이미지의 상하여백이 사라집니다.
Ctrl+스페이스바를 눌러 커서가 돋보기툴로 바뀌면 클릭해서 화면을 확대합니다. 스페이스바를 눌러 손바닥툴리 나오면 클릭이동해서 이미지의 중간이 나오도록합니다. 라인툴을 선택하고 옵션바에서 Weight를 6픽셀입력, 색상을 흰색으로 선택한 다음 중간에 클릭드래그하여 위 이미지처럼 만듭니다. 이동툴을 선택하고 중간에 오도록 재배치합니다. 5의 레이어에 우클릭해서 나오는 메뉴에서 레스터라이즈를 선택합니다.
새레이어를 만들고 Ctrl키를 누른채 2의 썸네일을 클릭하면 선택이 됩니다. D키를 눌러 전경색을 검정으로 만든 다음 그래디언트 툴을 선택하고 옵션바에서 검정-투명인 것을 확인합니다. Shift키를 누르고 6에서 7로 클릭드래그한 다음 다시 8에서 7로 클릭드래그합니다. Ctrl+D키를 눌러 선택을 해제하고 9에서 투명도를 40%로 줄여준 다음 Ctrl+E키를 눌러 아래 레이어와 병합합니다.
Ctrl+T키를 눌러 자유변형툴이 나오면 옵션바에서 각도를 20 입력하여 회전시킨 다음 엔터키를 치고 2의 레이어스타일을 선택 내부글로우효과(Inner Glow)를 선태하고 투명도를 30%, Distance를 2로 설정합니다. 같은 창에서 Outer Glow를 선택하고 블렌드모드를 Normal, 투명도를 30%, 색상은 검정, 사이즈는 3으로 설정하면 9처럼 됩니다. OK클릭하고 나옵니다.
1의 레이어가 선택된 상태에서 Ctrl키를 누르고 2를 클릭하면 레이어 아래에 새레이어가 만들어집니다. 원형선택툴을 선택하고 옵션바에서 스타일을 고정사이즈로 선택, 가로 세로 15픽셀 입력한 다음 클릭하면 원형이 선택됩니다.
선택의 내부를 클릭하여 1의 위치로 이동하고 색상도구에서 배경레이어릐 짙은 회색과 같은 색을 선택한 다음 Alt+Delete키를 눌러 색을 채웁니다. Ctrl+D키를 눌러 선택을 해제하고 이동툴을 선택합니다. Alt키를 누른채 1의 이미지를 클릭이동하면 복사되고 4의 위치에 배치합니다.
1의 레이어를 선택하고 Ctrl+J키를 눌러 복사한 다음 Ctrl+T키를 눌러 자유변형툴에서 Alt키를 누르면 커서가 모양이 바뀝니다. 클릭드래그해서 중심앵커를 4의 위치로 이동한 다음 우클릭하면 메뉴가 나옵니다. Flip Vertical(수직 뒤집기)를 선택하면 5처럼 됩니다. 다시 1의 레이어를 선택하고 Shift키를 누르고 6의 레이어를 선택한 다음 Ctrl+E키를 눌러 병합합니다.
Ctrl키를 누르고 1의 썸네일을 클릭하면 이미지가 선택이 됩니다. Ctrl+Alt+T키를 누르면 복사자유변형툴이 나옵니다. Shift키를 누른채 클릭드래그하여 3의 축이 4처럼 겹치도록 이동해줍니다. 엔터키를 친 다음 Ctrl+Shift+Alt+T키를 눌러주면 이동한 간격만큼 아래로 자동복사됩니다. Ctrl+0(영)키를 누르면 화면이 축소되면서 전체이미지가 나오게 됩니다. Ctrl+Shift+Alt+T키를 계속 눌러 노트의 하단까지 복사해줍니다. 5의 레이어는 클릭드래그하여 배경레이어 위에 이동합니다.
레이어스타일의 Inner Shadow를 더블클릭해서 투명도를 높이고 사이즈를 높여줘서 그림자효과나 더 나오게 해서 어둡게 합니다.
Ctrl키를 누르고 1의 썸네일을 클릭하면 선택이 되고 Ctrl+Alt+T키를 눌러 자유변형툴이 나오면 Shift키를 누르고 아래로 클릭 이동하여 3과 겹치게 해줍니다. Ctrl+Shift+Alt+T키를 계속 눌러서 하단까지 복사해주면 완성입니다.
왼쪽 페이지인 1의 눈아이콘을 꺼주면 노트의 한쪽면만 나오게 됩니다. 2까지 꺼주면 노트의 전면이 됩니다.
이 이미지를 사용하면 웹페이지의 본문과 사이드바의 스킨도 만들 수 있습니다.