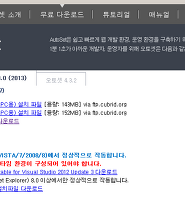맥 컴퓨터 사용자는 내컴퓨터에 서버 환경을 만들려면 MAMP(Machintosh + Apache + MySQL + PHP)을 설치해야 하며 이를 설치하고 워드프레스까지 설치하는 방법을 알아봅니다.
http://www.mamp.info/en/index.html
위 링크로 이동해서 MAMP 일반 버전을 내려받습니다.
다운로드 폴더에서 zip 파일을 클릭해서 압축을 해제합니다.
파인더에서 MAMP_2.2.pkg를 우클릭해서 다음으로 열기-->설치 프로그램.app를 선택하면 다음 창이 나타납니다.
계속 버튼을 클릭합니다.
일반 버전인 MAMP와 MAMP PRO 버전을 설치한다고 합니다. 계속 버튼을 클릭합니다.
영어를 선택하고 계속 버튼을 누른 다음 "동의"를 클릭합니다.
모든 사용자를 위해서 설치를 선택하고 계속 버튼을 클릭합니다.
다음 창에서 사용자화를 선택해서 Pro 버전을 제외할 수 있습니다. 설치를 클릭합니다.
시스템 비밀번호를 입력하고 소프트웨어 설치 버튼을 클릭합니다.
설치가 완료되면 닫기 버튼을 클릭합니다.
시스템 환경 설정에서 공유를 선택한 다음 인터넷 공유에 체크돼있으면 해제합니다. 내장된 MySQL이 작동 중이면 위 화면에서 사용을 중지합니다.
워드프레스 내려받기
위 링크에서 워드프레스 한글 버전을 내려받습니다.
압축을 해제한 후 wordpress 폴더를 복사합니다.
응용 프로그램-->MAMP-->htdocs 폴더에 붙여넣습니다. MAMP.app를 더블 클릭해서 MAMP를 실행합니다. MAMP Pro는 제거해도 됩니다.
시작할 때 MAMP Pro 버전을 실행한다고 하니 체크해제하고 Launch MAMP를 클릭합니다.
Start Servers 버튼을 클릭하면 아파치 서버와 MySQL 서버의 두번째 아이콘이 녹색으로 변하면서 웹 페이지가 나타납니다. URL에서 아파치 서버의 포트는 8888이고 MySQL의 포트는 8889로 나타나는데 일부 프로그램에서 호환이 안되므로 이를 나중에 변경하고 우선 MySQL의 사용자명과 비밀번호가 root라는 것을 기억해둡니다. 상단에서 phpMyAdmin 탭을 클릭합니다.
데이터베이스 탭을 선택하고 wordpress를 입력한 다음 Create 버튼을 클릭합니다.
MAMP 창에서 Preferences 버튼을 클릭해서 Start/Stop 탭을 선택하고 첫 번째 항목에 체크하면 MAMP 시작시 서버가 자동으로 시작됩니다. Ports 탭을 선택하고 "Set to default Apache~~" 버튼을 클릭하면 아파치와 MySQL 표준 포트로 전환됩니다. OK 버튼을 클릭하면 각 서버 프로그램이 재시동됩니다.
Open start page 버튼을 클릭하면 새로운 탭에서 바뀐 포트로 시작 화면이 나타납니다.
워드프레스 설치하기
웹브라우저 주소창에 localhost/wordpress 를 입력하고 엔터키를 누르면 위처럼 나옵니다. "환경 설정 파일 만들기" 버튼을 클릭합니다. 위와 같은 화면이 나타나지 않을 경우 위 안내문 대로 수동으로 설치합니다. 이것은 나중에 설명합니다.
5가지 정보가 필요하다고 하고 이 화면이 나타나지 않을 경우에 대비한 해결 방법도 나옵니다. Let's go 버튼을 클릭합니다.
사용자 이름과 암호에 root를 입력하고 전송 버튼을 클릭합니다.
설치 실행하기 버튼을 클릭합니다.
각종 정보를 입력합니다. 이것은 데이터베이스 정보와 다르고 워드프레스 관리자 화면에서 사용되는 정보입니다. 완료 후에 워드프레스 설치하기 버튼을 클릭합니다. 설치가 완료됐다는 메시지 창이 나오고 로그인 버튼을 클릭해서 로그인 하면 아래와 같은 워드프레스 관리자 화면이 나타납니다.
수동으로 설치하기
주소창에 localhost/wordpress를 입력하고 엔터키를 눌렀는데도 진행이 되지 않을 경우 환경설정 파일을 수동으로 만들어 주면 됩니다. wordpress 폴더를 열고 wp-config-sample.php 파일을 편집기에 엽니다.
3 곳에서 데이터베이스 이름, 사용자명, 비밀번호를 입력하고 파일명을 wp-config.php로 하고 저장한 다음, 웹브라우저 주소 창에 localhost/wordpress를 입력하고 엔터키를 누르면 정상적으로 진행됩니다.